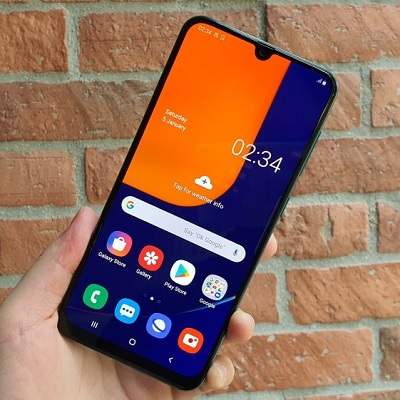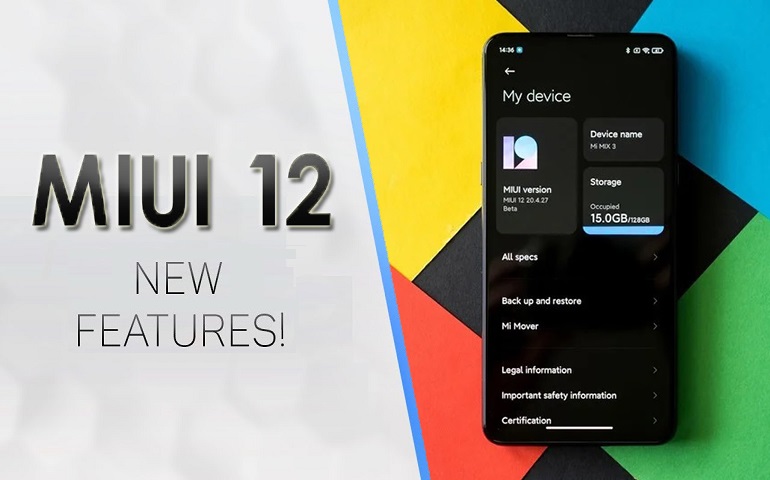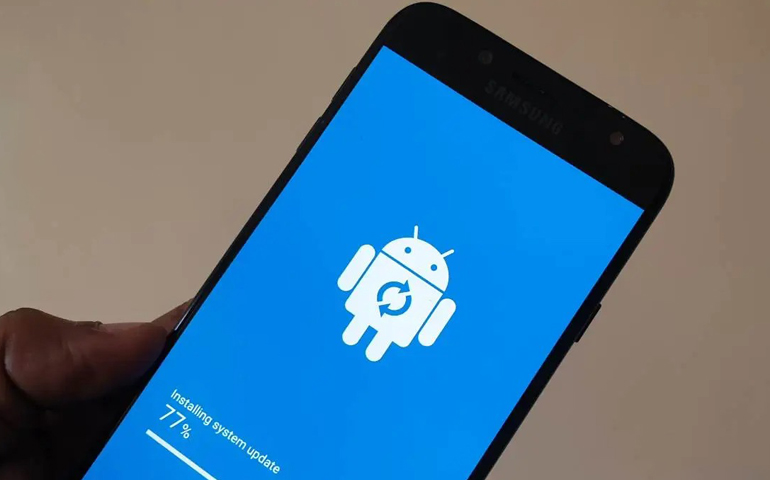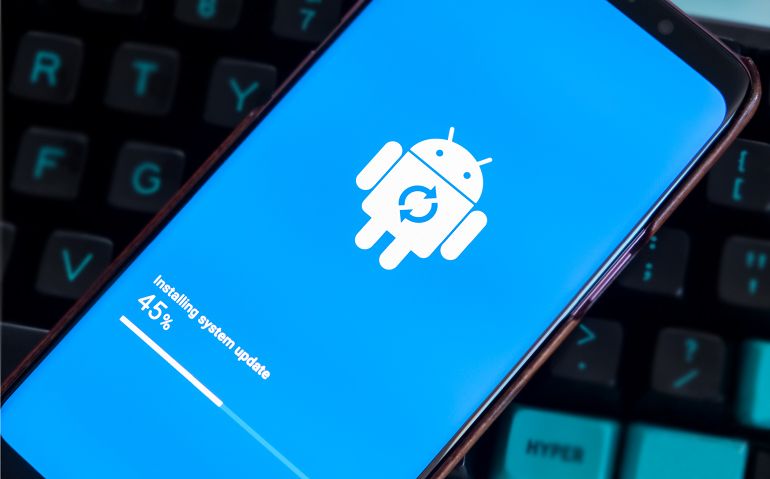Galaxy Mega 5.8 is a dual SIM smartphone that runs on the Android version 4.2.2 Jelly Bean operating system. It was launched with decent specs and features, which suited its price. Powered by a 1.4 GHz dual-core processor, this phone had 1.5 GB of RAM. Moreover, it had 8-megapixel primary camera with LED flash and 1.9 megapixels front camera for selfies. It also came with 8 GB of internal memory, easily expandable to 64 GB. Its connectivity features included 3G, WiFi, dual-band, Wi-Fi Direct, DLNA, hotspot, Bluetooth 4.0, etc.
How to install Android 4.2.2 DDUANK1 Jelly Bean firmware on Galaxy Mega GT-I9152
Today in our step-by-step guide, we’ll discuss the flashing procedure of the official Android 4.2.2 DDUANK1 Jelly Bean firmware on the Samsung Galaxy Mega 5.8 GT-I9152 smartphone.
Firmware Details
Model: GT-I9152Model name: GALAXY MegaCountry: IndiaVersion: Android 4.2.2Build date: Tuesday, 02 December 2014Product Code: INUPDA: I9152DDUANK1CSC: I9152ODDANK1PHONE: I9152DDUANH1
Disclaimer
Install this official Android 4.2.2 DDUANK1 Jelly Bean firmware at your own risk. If you are doing this for the first time and by chance, something goes wrong, then it might even brick or damage your phone completely. We at droidthunder.com will not be held responsible in such cases. We kindly request you carefully implement every step mentioned below without implementing anything on your own. This official Android 4.2.2 DDUANK1 Jelly Bean firmware update must be flashed only on Samsung Galaxy Mega having the model number GT-I9152. Do not try to install this firmware update on any other device or variant as it may result in unwanted outcomes or bricked devices. Confirm your device model number from Homescreen–> Menu–>Settings –> About Phone before going ahead.
Screenshots
Pre-Requisites
Do not proceed further with low battery power. Charge your Galaxy Mega I9152 at least up to 60% as a lack of battery power can increase the chances of interruption during the flashing process.Take a complete backup of all your important phone data and settings. This is necessary as everything gets wiped out after flashing this firmware update.Install mobile-specific drivers on your PC to detect your Galaxy Mega I9152 when you connect it to your PC. You can install the drivers from the Samsung Kies CD, which you’ve got at the time of purchase, or just manually install them from the link given below.
(Optional) Disable all the security tools as well as antivirus that are installed on your computer temporarily. They may increase the risk of interruption during the firmware installation process.
Downloads
Odin3-v3.12.7 Android 4.2.2 DDUANK1
Steps to install Android 4.2.2 DDUANK1 Jelly Bean firmware on Galaxy Mega I9152
Step 1: Download and extract both of the above files to a convenient location on your computer. After extracting the firmware package (.zip file), you’ll see these two files in it: Step 2: Switch off your Galaxy Mega I9152 completely until it vibrates. Step 3: Then you need to boot your phone into downloading mode. For booting into download mode, keep pressing and holding the ‘Home button + Power button + Volume down key’ simultaneously until you see a warning message. As soon as you see the warning message window leave all the keys. Step 4: Then keep the phone as it is and connect it to your PC using the micro USB cable. Now just press the Volume up button to continue. This will directly land your Galaxy Mega I9152 into downloading mode. Refer to the screenshot below. Step 5: On the PC, launch the downloaded ‘Odin Multi Downloader3-v3.12.7′ software which you’ve just received after extraction. As soon as you launch it, the ID: COM section located at the top left corner will turn light blue. Also, an Added message will appear in the message box window. This will confirm that your Galaxy Mega I9152 has been successfully connected to your computer. Note: If such a thing doesn’t happen, then it’s more likely to be a problem with the mobile-specific drivers. So just confirm whether you’ve properly installed the mobile-specific drivers on your computer or not. You can install them via Samsung Kies or manually install them from the links given in the Pre-Requisites section. If the problem persists, try changing the USB cable or the USB port. Step 6: Next, click on the Options tab located on the Odin window and tick the Auto Reboot and F.Reset Time options. Tick only these two options and keep all the other options as they are. Note: Do not tick the Re-partition option as it may increase the risk of bricking your device. Step 7: Now, click on the AP button on the Odin window and browse to the firmware package file you’ve downloaded (I9152DDUANK1_I9152ODDANK1_I9152DDUANH1_HOME.tar.md5) and select it. Step 8: Then initiate the firmware flashing process. To do so, just hit the Start button located on the Odin window. Note: While the process goes on, your phone will boot itself automatically. Do not interrupt the firmware flashing process by disconnecting the micro USB cable from the PC. Step 9: Be patient and wait until the flashing process completes successfully. It will take hardly take few minutes. When the flashing process completes successfully, the ID: COM section on the Odin window will turn green with the message ‘Pass’ on it. Also, your Galaxy Mega I9152 will restart itself automatically. This will confirm that the 0fficial Android 4.2.2 DDUANK1 Jelly Bean firmware has been successfully flashed on your Samsung Galaxy Mega I9152. Now you can remove the micro USB cable to safely disconnect your phone from the PC. Note: If this process fails or if Odin gets stuck, or in case your phone gets stuck into the boot loop, then close the Odin window, again go into downloading mode and implement the same procedure as given above.
Wrapping Up
Splendid! The latest official Android 4.2.2 DDUANK1 Jelly Bean firmware has been successfully flashed on your Samsung Galaxy Mega 5.8 GT-I9152 smartphone. Just go to Menu->Settings->About Phone and confirm the same. Enjoy the Android Jelly Bean features on your Galaxy Mega. Also, don’t forget to share your views and experience after using it. Finally, if you have any issues, suggestions, or problems while going through this process, please contact me in the comments section below. Notify me of follow-up comments by email. Notify me of new posts by email.
Δ