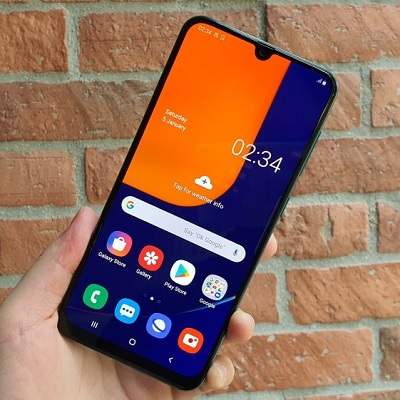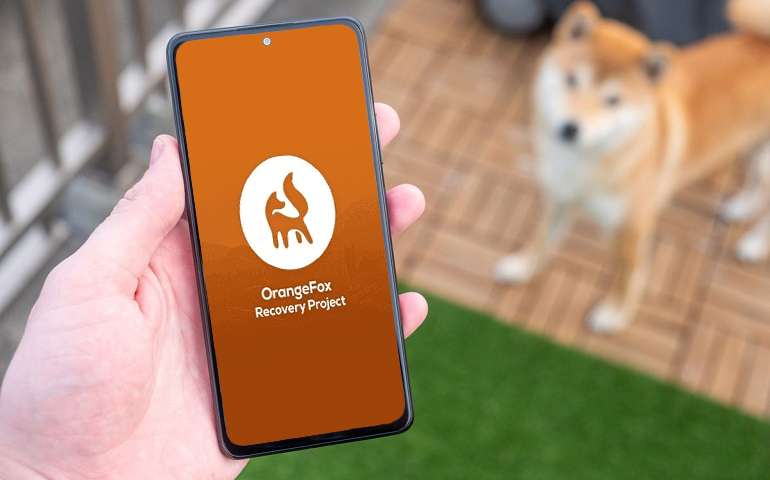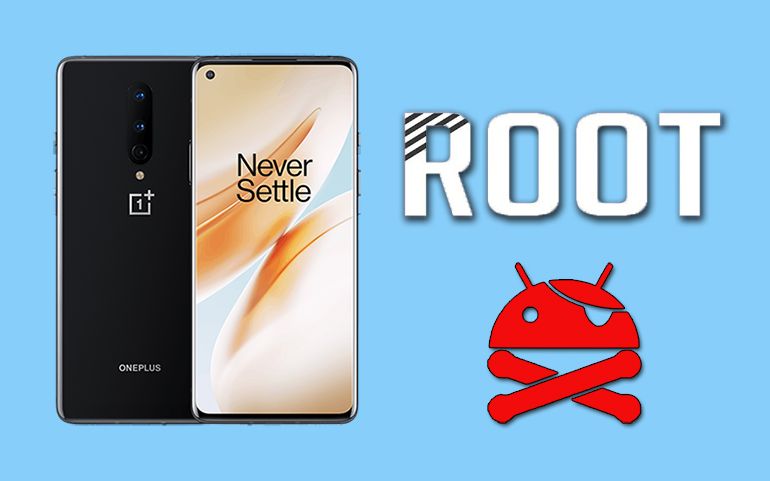The best way of knowing the maximum potential of any Android smartphone is by getting root access. Rooting a phone gives complete access to the system directory thus allowing you to make changes to the way the OS operates. Also, you can easily get rid of those bloatware apps which take on most of your phones memory space. Along with root, flashing a custom recovery like CWM (Clockworkmod) or TWRP (Team win recovery project) is much worthy as you can implement various operations on your phone like flashing a custom ROM, custom kernel, doing a Nandroid backup or restore, flashing mods, wiping out bloatware apps, increasing internal memory, doing a factory reset and much more. So in our today’s tutorial, we’ll discuss how to root and install the latest TWRP v3.1.1-1 custom recovery on Motorola Moto Z Play (Addison) smartphone.
How to Root Moto Z Play and Install TWRP Recovery
In this tutorial, we’ll use ADB and Fastboot commands to flash TWRP on Moto Z Play. Later, we’ll flash SuperSU to gain root access.
Disclaimer
Follow this tutorial at your own risk. If any damage happens to your device while following this guide, we’ll not be held responsible for it.
Compatibility
This guide is only for Motorola Moto Z Play (Addison) / Moto Z Play Droid. Do not try this process on any other device or variant as it may damage your device permanently.
Pre-Requisites
To have uninterrupted installation, charge your Moto Z Play at least up to 60%. Backup your contacts, apps, messages, notes, call logs, etc. for safety. Use any backup app from Play Store for doing so. Install Motorola USB drivers on your PC. Unlock the Bootloader of your device before going ahead. Enable USB Debugging mode from your device settings. Also, enable the OEM Unlock mode from the Developer options.
Downloads
ADB and Fastboot TWRP.img Super SU
Steps to install TWRP Recovery on Moto Z Play
On your PC, download and install the ADB and Fastboot setup. Also, download the TWRP.img file on your computer. Copy this twrp.img file to the location C:\Program Files\Minimal ADB and Fastboot folder (where you’ve installed the ADB and fastboot). Using the USB cable connect your Moto Z Play to the computer. Now go to the C:\Program Files\Minimal ADB and Fastboot folder, hold the Shift button and right mouse click on a space. You’ll see a list of options from which select Open command window here option. This will launch the command prompt window on your computer. Type the following commands in the command window and press enter key:
adb devices
As soon as you hit enter key, you’ll see a message saying ‘List of devices attached’ along with some random numbers. This will confirm that your phone is properly connected to your PC. If such a thing doesn’t happen, then re-install device drivers. If the problem persists, try changing USB cable or even the USB port. Now you need to boot your phone into fastboot mode. For that type the below command in the command window and hit enter key:
adb reboot bootloader
As soon as you hit the enter key, your device will boot into fastboot mode. To confirm whether fastboot is functional or not, enter the below command:
fastboot devices
Some random numbers along with the ‘List of devices attached’ message will prove that fastboot is functional. Now let’s flash the latest TWRP v3.1.1-1 recovery. For that, type the following command and press enter key:
fastboot flash recovery twrp.img
As you hit enter, the TWRP recovery installation process will start. Finally, this is how you can install TWRP on Moto Z Play.
Steps to Root Moto Z Play
Keeping the phone in TWRP recovery connect it to your computer using a micro USB cable. Then copy the downloaded Super SU zip file on your phones internal storage. Do not extract this zip file. After transferring the file, you can safely disconnect your phone from the computer. Let’s flash the Update Super SU zip file now. For doing so, click on the Install option present on the TWRP recovery. This will show you all the files and folders located on your phone. Just select the Update Super SU zip file which you’ve copied earlier. On the next screen just swipe right to begin the actual Rooting process. Wait until the process completes. Be patient as it will hardly take few minutes. As soon as the process completes, you’ll see a successful message on the screen. This will confirm that you have rooted your smartphone. Just click on the Reboot System option to restart your device.
Conclusion
Finally! This is how you can root and install TWRP on Motorola Moto Z Play (Addison) XT1635 smartphone. Now you can freely flash those unofficial custom ROMs, custom kernels, mods, remove bloatware, take backups or restore, wipe data, do a factory reset, increase internal memory and do much more on your Moto Z Play. Do let us know how it is working for you. Notify me of follow-up comments by email. Notify me of new posts by email.
Δ