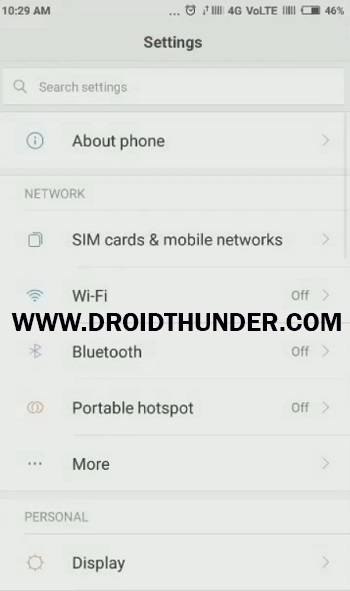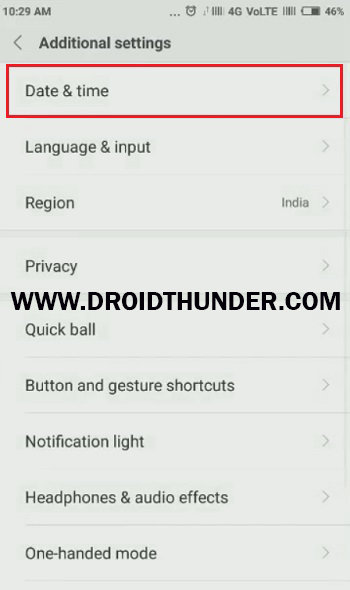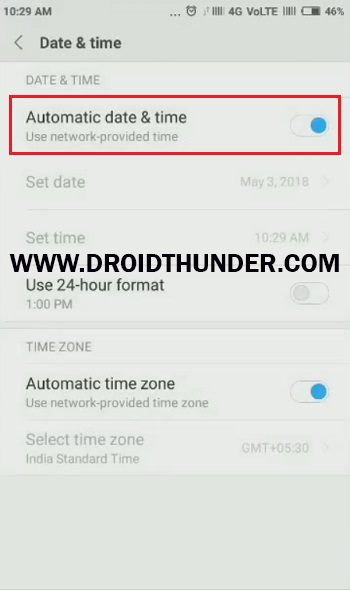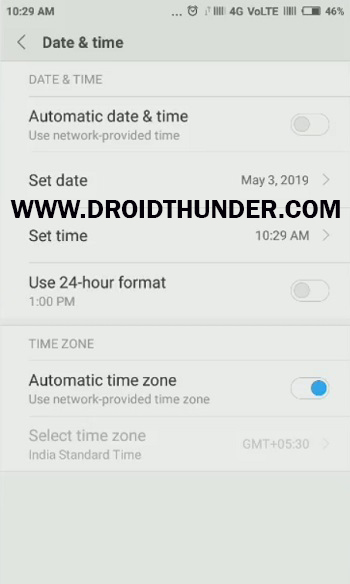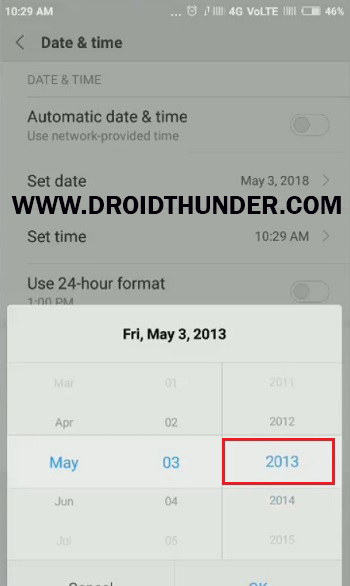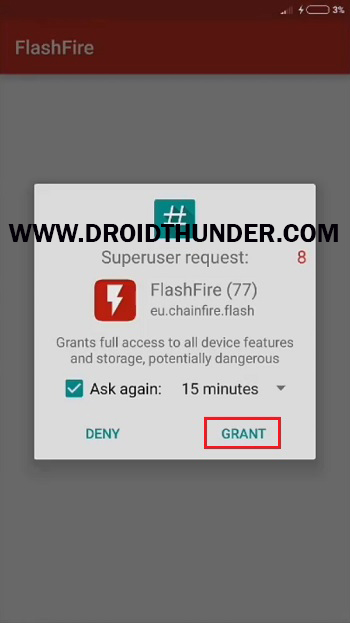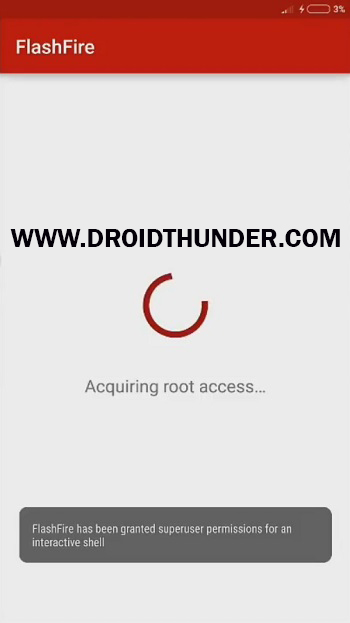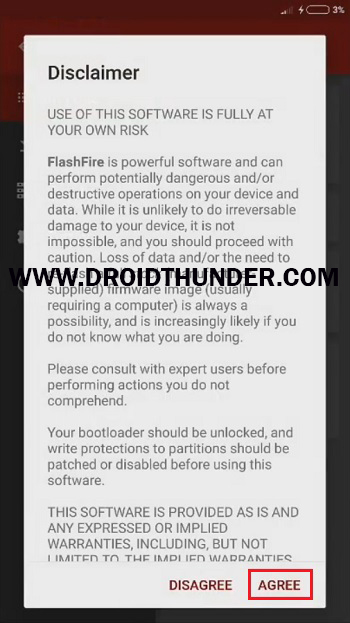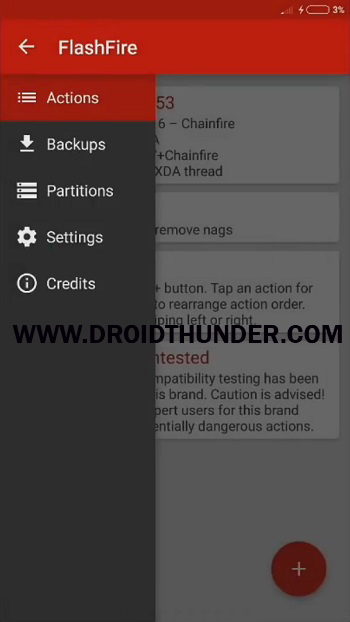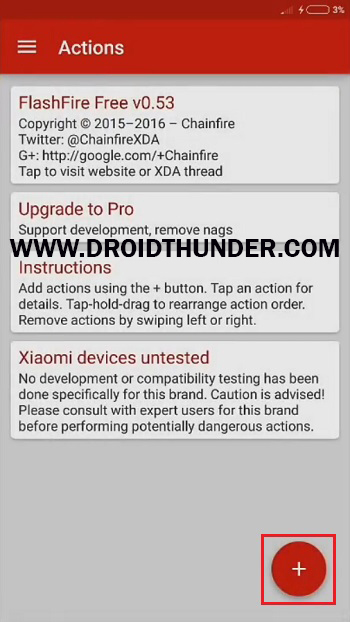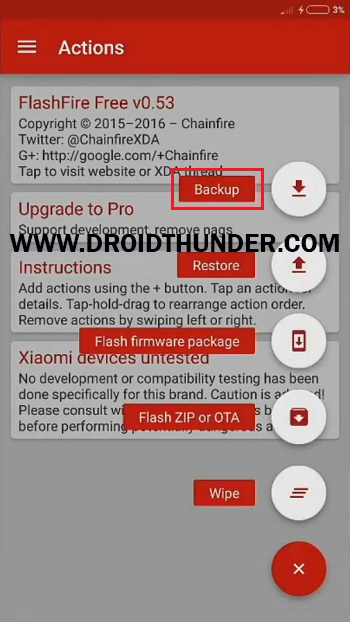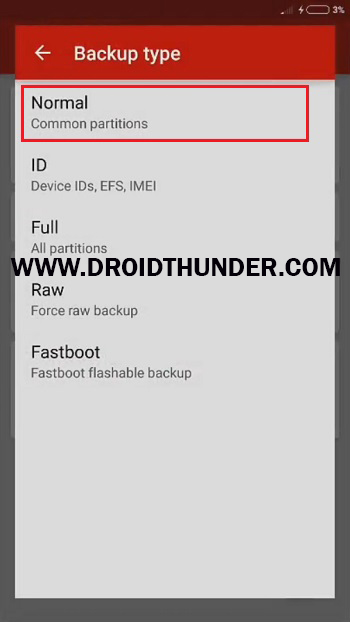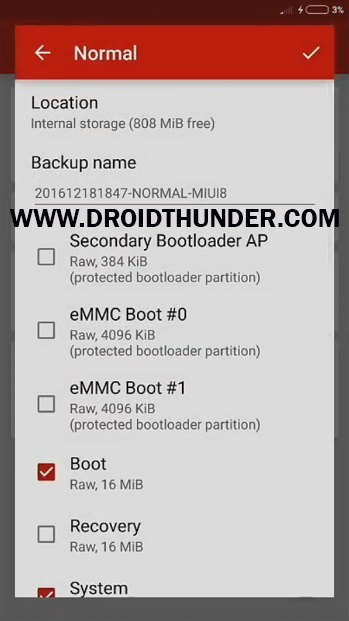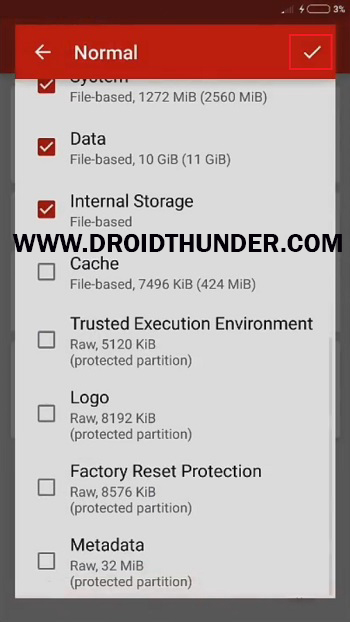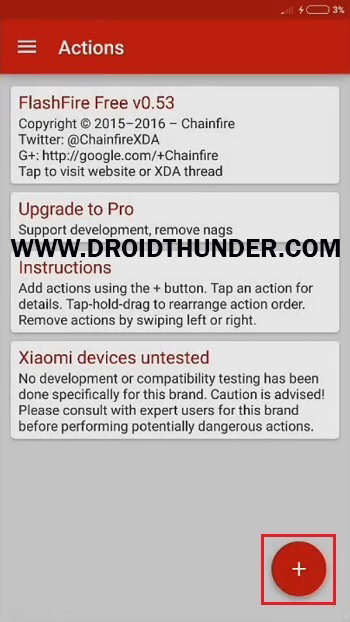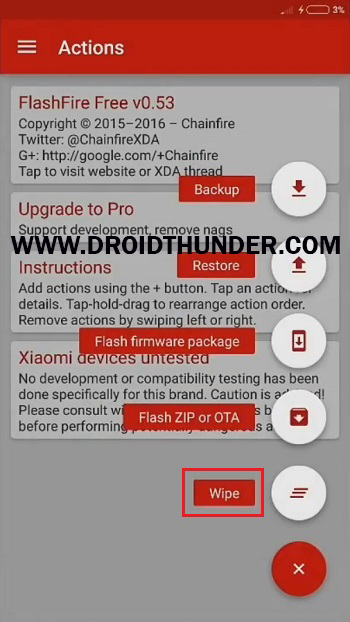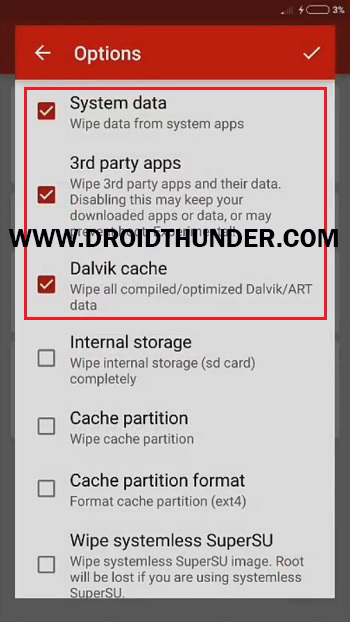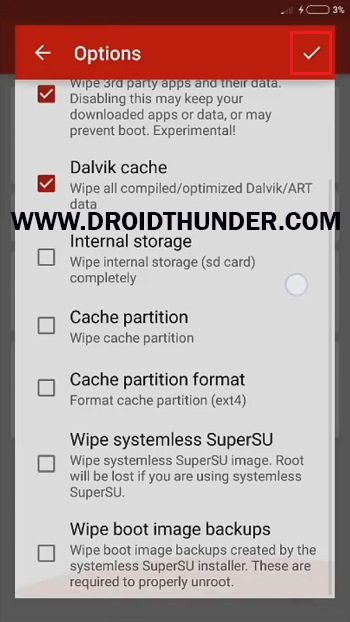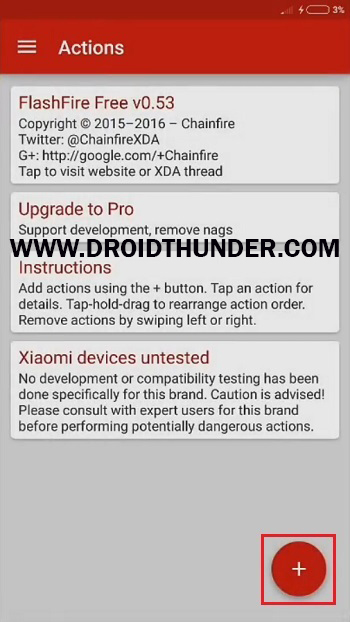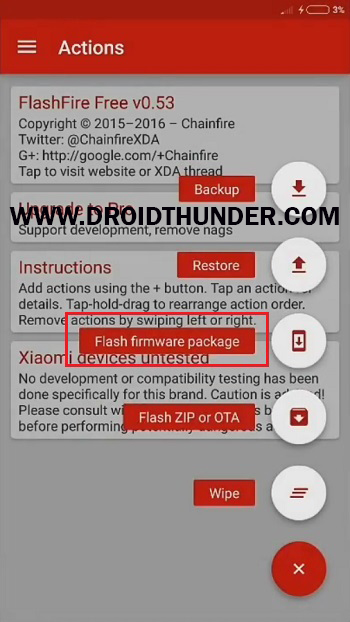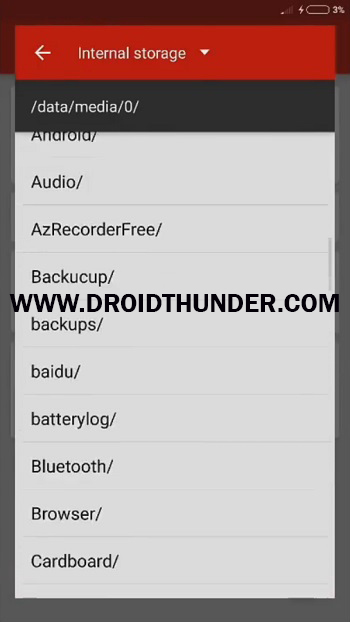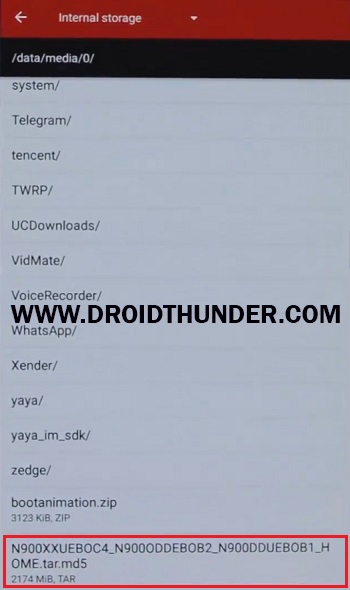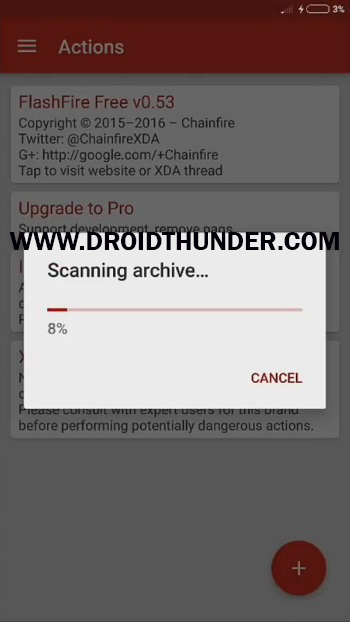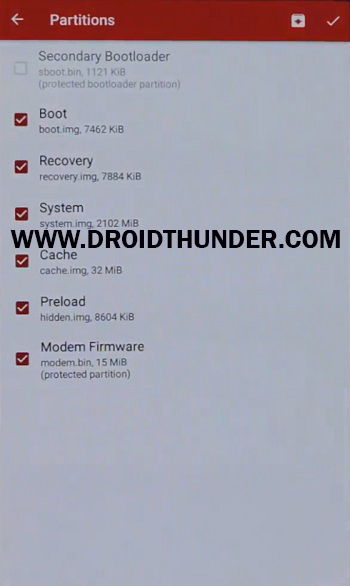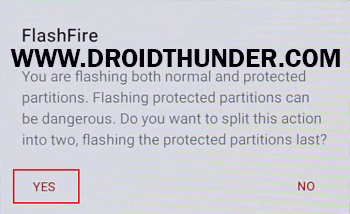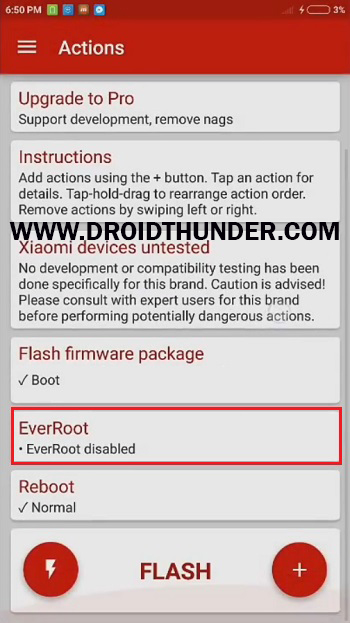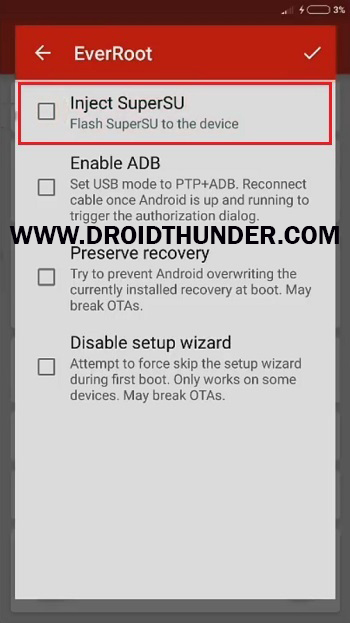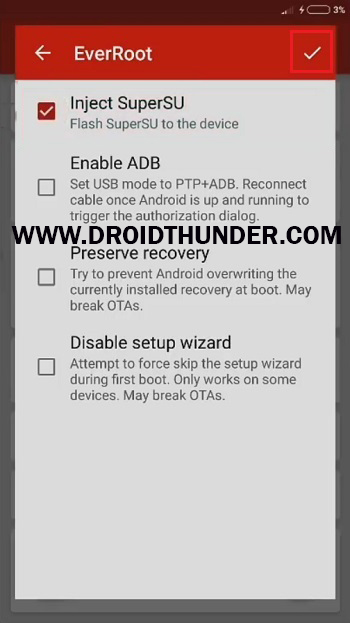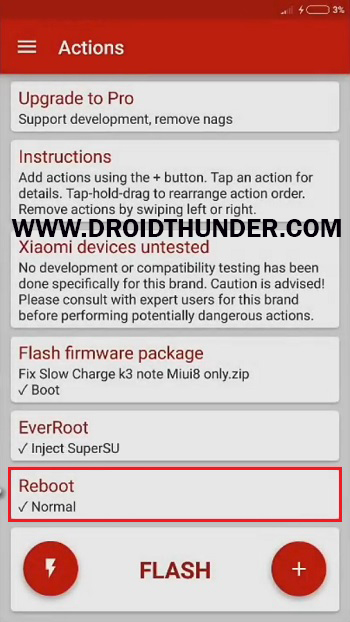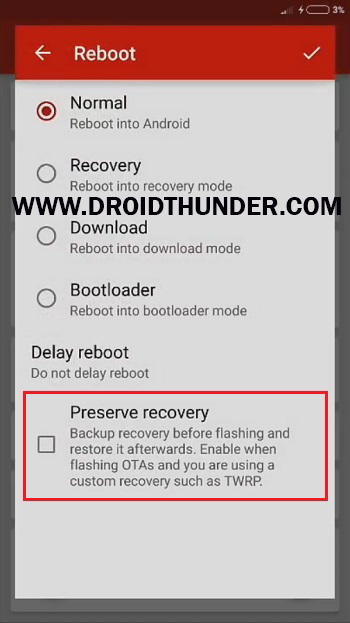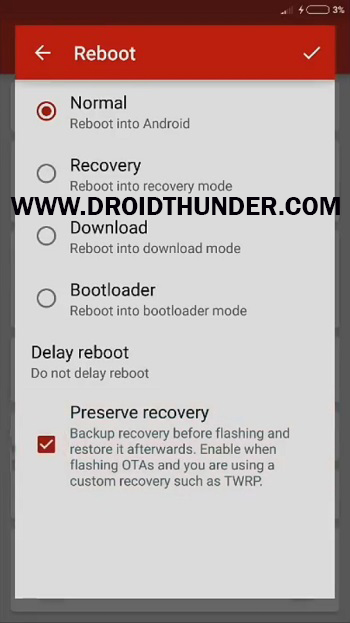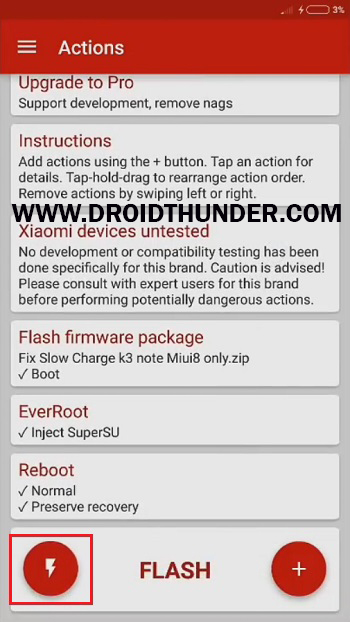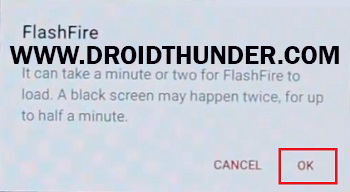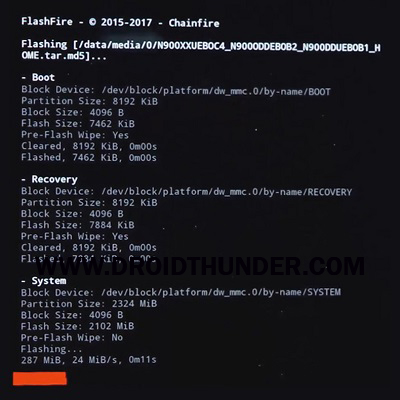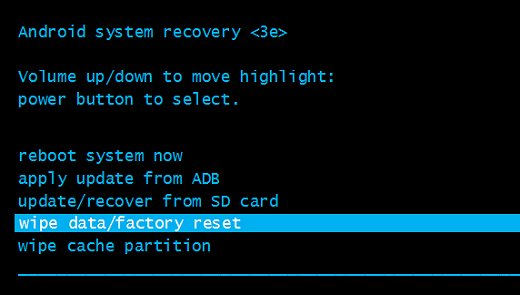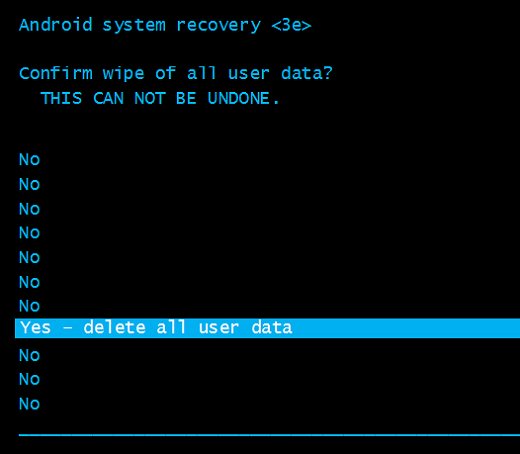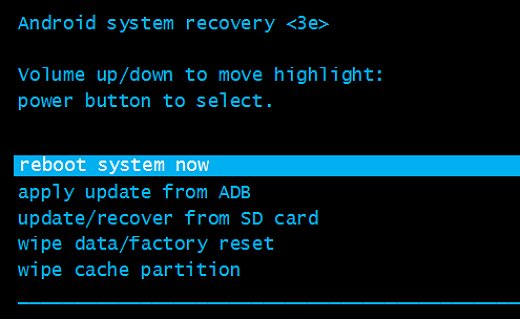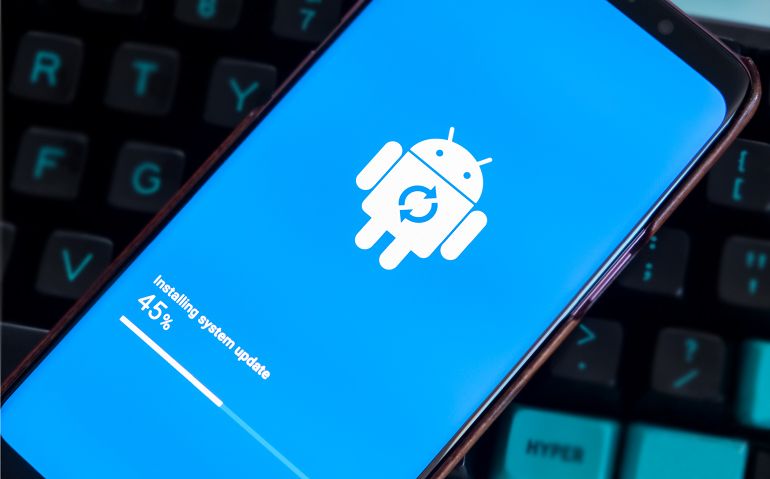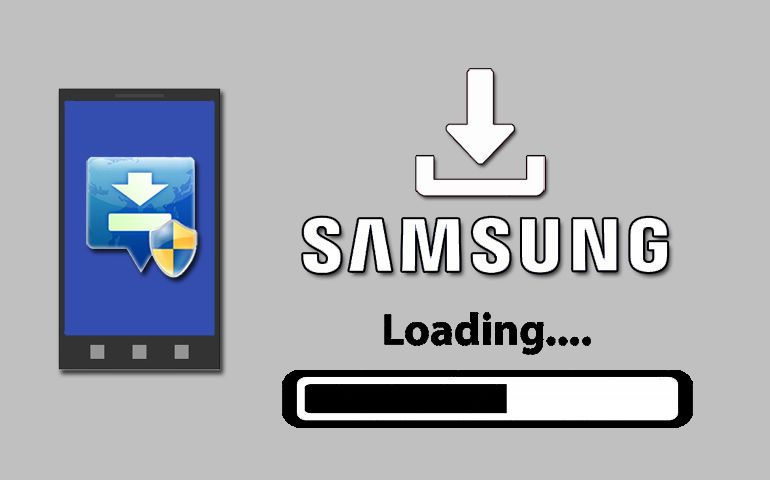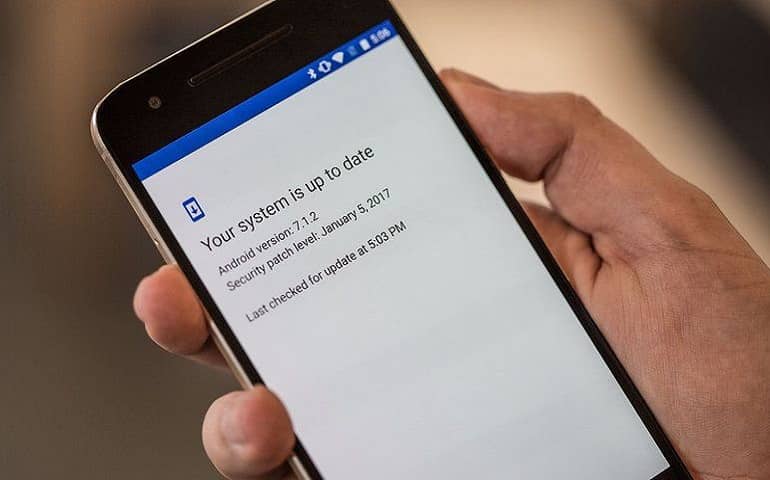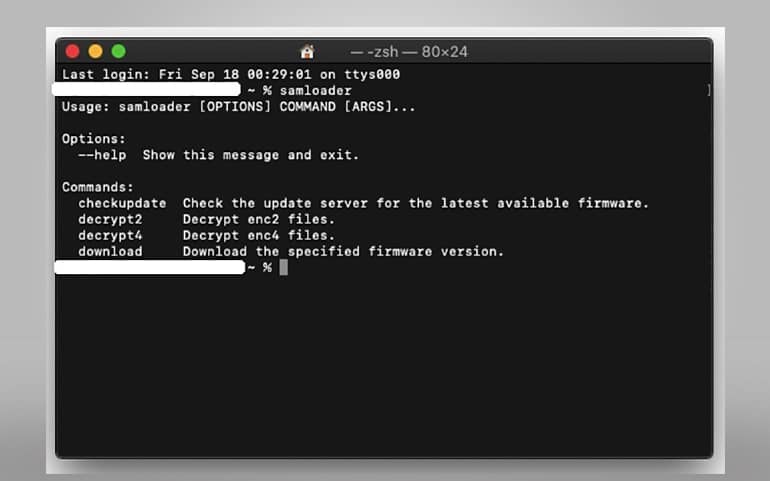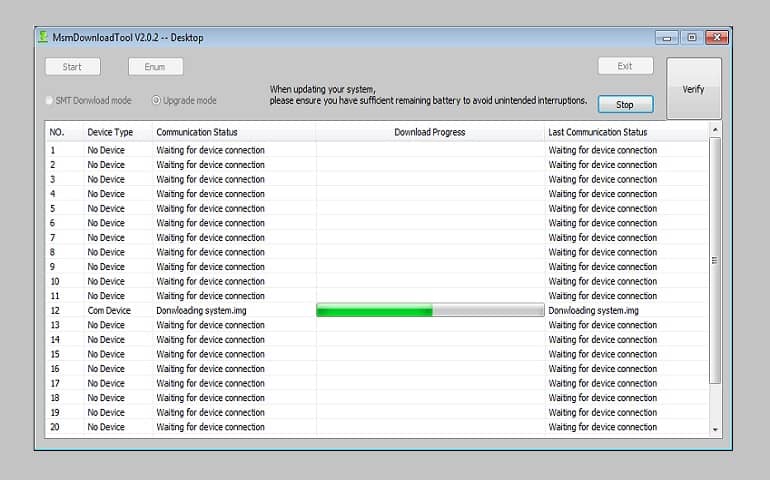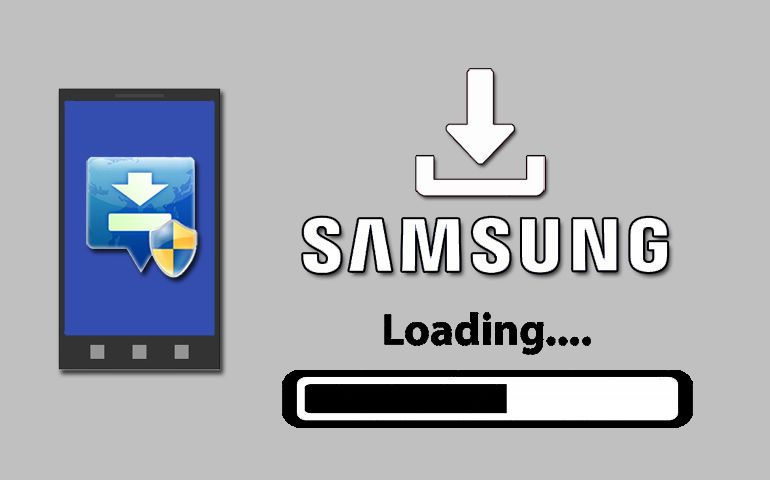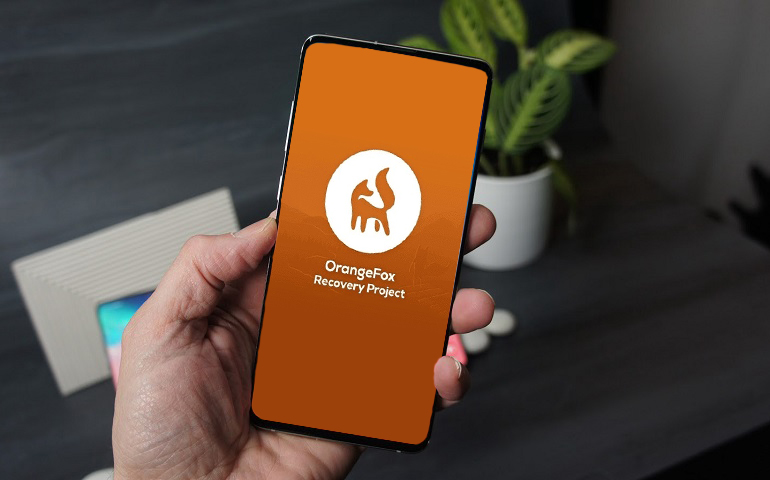To fix these problems, you must update the phone to the latest official firmware. This way, you can not only fix bugs or issues but also experience new features, security patches, and improved performance on your device. Unfortunately, the problem with OTA (over-the-air) updates is that they are not released for all Android phones. It depends on your region and network carrier whether you’ll receive an OTA update or not. Thankfully, there are various ways to install official updates other than waiting for OTA. You can either install Samsung firmware with Odin or use custom recoveries like CWM or TWRP. To flash the firmware on Android, you must have a smartphone, a computer or laptop, a USB data cable, and Odin software. But there are times when you don’t have access to these things. At such times, you can still flash a firmware package file by using an Android app called Flashfire. Do you want to install Samsung firmware without Odin? OR do you want to downgrade the firmware or revert to the original Stock ROM software update? Then you are in the right place. Here, we’ll flash the latest official firmware on any Samsung phone using the Flashfire app. Flashfire apk is a firmware update tool, especially for Samsung phones. Furthermore, this application can also be used to flash custom ROM, TWRP recovery, kernel, and mods, etc. Moreover, you can also install .tar and .tar.md5 zip package files and OTA updates. Unfortunately, it requires root access on your phone. However, nowadays, you can easily root Android using the Kingoroot app, SuperSU, etc. Besides Samsung, the Flashfire app also works on Google, Motorola, Oppo, Vivo, Sony, OnePlus, Huawei, and many more Android devices. We have also mentioned solutions for Flashfire not working and Flashfire crashes error. If you are getting Flashfire no root error or Flashfire not working problems, there are various Flashfire alternatives available. The most important and famous is the Mobile Odin app. Moreover, there is also a Flashfire pro apk, which provides some additional advanced features. On the contrary, users often find it difficult to download Samsung firmware officially. Hence, we have also posted a new Samsung firmware download tool. Without further ado, let’s proceed to our tutorial on installing Samsung software updates without using Odin or a PC.
Disclaimer
Proceed at your own risk. If your device gets damaged by following this guide, then we at Droid Thunder will not be held liable in any manner whatsoever for the same.
Requirements
Charge your Samsung phone to a minimum of 50%. Back up your contacts, apps, messages, call logs, notes, etc. This is strongly recommended, as everything gets wiped out in this firmware flashing process. Also, backup the EFS folder that is present in the system directory. This folder contains IMEI, wireless devices’ MAC addresses, and product codes, etc. If this folder gets deleted, then your device will not be recognized by the carrier. This method requires root access. So make sure that your Samsung mobile is rooted before moving further.
Downloads
Samsung firmware FlashFire
Steps to Install Samsung Firmware without ODIN
Install the Flashfire app on your mobile. Go to your phone Settings.
Open Date & Time section.
Turn off Automatic Date & Time option.
Now set the year to 2013.
Close everything and launch the Flashfire app. Click on Grant to access root permissions for the app.
It will take a few seconds to grant root access.
Read the disclaimer and click on Agree.
As soon as you click on Agree, the main screen of Flashfire will appear, as shown below.
At first, creating a complete backup of your system is recommended. To do so, click on the ‘+’ icon.
Then click on the Backup option.
The following list of backup options will appear. Click on the Normal Backup option.
Here, you can select the location to save the system backup file.
Now click on ✓ the icon present in the top right corner.
Similarly, it is essential to wipe data and Dalvik cache partitions. So click on the ‘+’ icon and select the Wipe option.
On the next screen, select System data, 3rd party apps, and Dalvik cache option.
Click on the ✓ icon now.
Do not tick any other options, as it might brick your device. Let’s open the Stock ROM file now. So click on the ‘+’ icon and select the Flash firmware package option.
This will show all the files and folders present on your phone.
Simply select the downloaded Samsung Stock firmware file.
The scanning archive will start now.
After the scanning completes, the following screen will pop up. Tick all the partitions as shown below. Then click on ✓ the icon.
A warning message will pop up. Click on the Yes option.
Click on the EverRoot option, as shown below.
On the next screen, click on the Inject SuperSU option.
This option will keep root access on your device. Then click on the ✓ icon.
Next, click on the Reboot option.
On the next screen, enable the Preserve Recovery option.
After implementing everything mentioned above, we’ll start the installation process of Samsung firmware without Odin. To do the same, simply click on the Flash icon, as shown below.
Then click on OK to begin the firmware flashing process.
As the process goes on, your device will reboot itself automatically.
As soon as the flashing completes, boot your Samsung phone into recovery mode. Then wipe data and cache partitions from the recovery.
Click on the Reboot system now to restart your device.
The first boot will take time to load.
Conclusion
Finally! This is how you can download and install Samsung Firmware without Odin or using a PC. If you face any difficulty while going through this process, then please comment below. Thank you! Notify me of follow-up comments by email. Notify me of new posts by email.
Δ