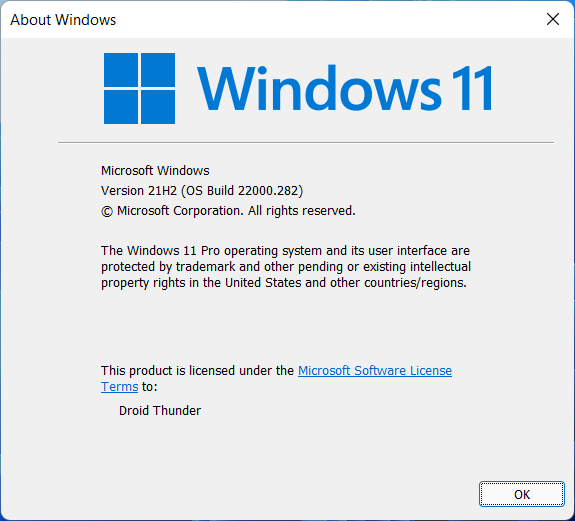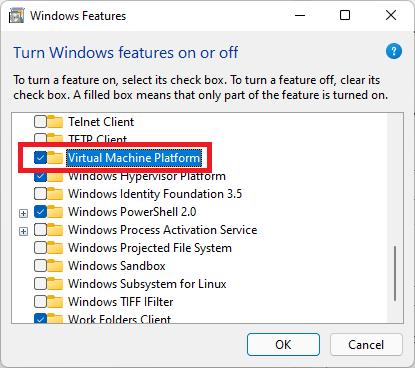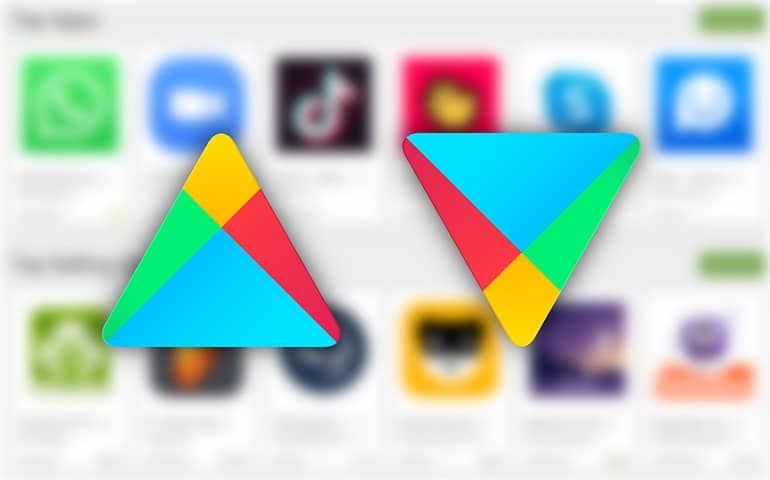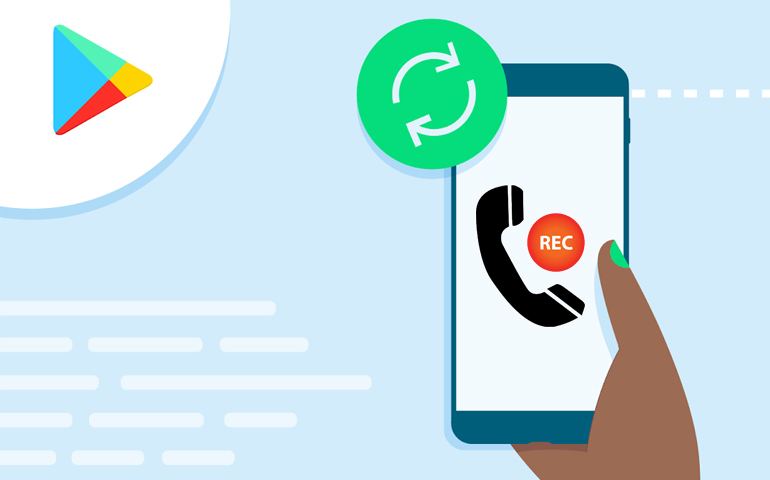Now, Windows 11 stable build is rolling out globally, and many of us might have upgraded to it already. So, it won’t make any sense to change the build version from stable or developer’s channel to Beta channel just for the sake of running Android Apps on Windows 11. But as always, I have got good news for you. You don’t need to be on Windows 11 Beta channel to install Android apps. There is another way with which you can achieve this. But first, let me tell you what I tried and what all happened. Here goes my story – Like everyone else, I also wanted to run Android apps on my Windows 11 machine. But couldn’t do it since I had also upgraded my system to the Release channel. So, I downloaded the Beta build and installed Windows 11 on my SSD. When I opened Microsoft Store and searched Windows Subsystem for Android, nothing came up. I went through the web route and opened the Microsoft Store from the browser. When I landed on the app page, to my dismay, a message stated that This app is not available for your device. I tried every possible way suggested online but to no avail. And to be honest, the official method is a bit inconvenient with so many restrictions. Microsoft surely doesn’t want all users to test the app at this stage. But I had to find a way to get it installed, and finally, I did. In this article, I have mentioned detailed steps to run Android apps on Windows 11, and that too with Google Play Store. So, let’s get started.
Install Android Apps and Play Store on Windows 11 (2021)
Before we move ahead, make sure you check the requirements section to ensure all things are in place to test Android apps. We’ve also mentioned steps to manually install the package and possible fixes if you run into installation errors. With that said, let’s get going!
Requirements to Install Android Apps on Windows 11
To be able to install and run Android apps on Windows 11, you should be running Windows 11 build 22000 or higher. If you are not sure about the build version, open the Run dialog using the keyboard shortcut ‘Win+R’, type winver, and hit Enter key to view your current Windows 11 version. If the above criteria are okay then check if you have enabled virtualization from your PC’s BIOS/ UEFI. This can be done by pressing the F2 key and booting into the BIOS. While in the BIOS, look for the Advanced settings option and Enable Virtualization. To check if virtualization is enabled on your PC, open Task Manager using the keyboard shortcut Ctrl+Shift+Esc. Then, switch to the Performance tab and check if it shows “Enabled” next to “Virtualization” at the bottom right. The package we are going to install requires developer mode enabled. To enable the same, search Developer settings and then toggle Developer mode to On.
Install Windows Subsystem for Android with Google Play Store
Note: The following method includes a modified Windows Subsystem for Android Msixbundle package, which is essential to run Google Play Store.
Running Android Apps on Windows 11
Now that you have installed Windows Subsystem for Android, it’s time to explore how Google Play Store and other apps can run. Since the Google Play store is our primary source for downloading the apps, we’ll run that first. The steps are as below –
Replace
Fix ‘Unable to start Windows Subsystem for Android’ Error
If you are getting an error while opening Windows Subsystem for Android, then no need to worry. We have got it covered. Just follow the steps below: Update: Some of our readers, especially ASUS AMD laptop users, reported that after ticking the “Virtual Machine Platform” feature and enabling SVM (virtualization) in BIOS, they are getting a black screen at the startup. If you face such an issue, then open the BIOS settings and look for the UMA Frame buffer size option in the advanced menu. The default value is 128M or 512M. Switch it to Auto. Save BIOS settings and restart the laptop. Have a look at the video below.
Sideload Android Apps on Windows 11
Though the Google Play store is available to download any Android app you want, there are still a few apps that the Play Store won’t allow you to download. In such cases, you can either use Google Play Store alternatives or sideload the app using ADB commands.
The following steps will help you in sideloading Android apps on your Windows 11 PC.
Replace
Windows Subsystem for Android: First Impressions
In our quick test, Windows Subsystem for Android managed to surpass our expectations. Most Android apps ran without issues on our ASUS ROG laptop, running Intel Core i7-10875H CPU and NVIDIA RTX 2070 Max-Q design GPU. We also tested a few resource-hogging games and experienced some lag here and there. There can be an improvement in the GPU utilization area. Inside the app, it uses your laptop’s keyboard and mouse/ trackpad. You can even maximize the window to run apps in fullscreen mode, but they may act fussy and not fill the whole space. The other thing to note is that the RAM usage starts to shoot up once you have over 3-4 Android apps running at a time. Considering this is an early release, we could expect more optimizations ahead of the stable release.
Run Your Favourite Android Apps on Windows 11 with Ease!
Microsoft testing Android apps on the Windows 11 suggests we could get official support for Android apps soon. While Microsoft proceeds with the development, we hope this article helped you get an early taste of Android apps on Windows 11. If you have any queries or face issues, let us know in the comments below, and we will try to help you out. Notify me of follow-up comments by email. Notify me of new posts by email.
Δ If you would like to go off the road a bit, I recommend you try running android games on Chrome OS instead of Microsoft’s WSA app. It might not be the solution you are looking for, but trust me, you’ll have a smoother experience. ERORR: Add-AppxPackage : Deployment failed with HRESULT: 0x80073CF3, Package failed updates, dependency or conflict validation. Windows cannot install package MicrosoftCorporationII.WindowsSubsystemForAndroid_1.7.32815.0_x64__8wekyb3d8bbwe because this package depends on a framework that could not be found. Provide the framework “Microsoft.UI.Xaml.2.6” published by “CN=Microsoft Corporation, O=Microsoft Corporation, L=Redmond, S=Washington, C=US”, with neutral or x64 processor architecture and minimum version 2.62108.18004.0, along with this package to install. The frameworks with name “Microsoft.UI.Xaml.2.6” currently installed are Windows cannot install package MicrosoftCorporationII.WindowsSubsystemForAndroid_1.7.32815.0_x64__8wekyb3d8bbwe because this package depends on a framework that could not be found. Provide the framework “Microsoft.UI.Xaml.2.6” published by “CN=Microsoft Corporation, O=Microsoft Corporation, L=Redmond, S=Washington, C=US”, with neutral or x64 processor architecture and minimum version 2.62108.18004.0, along with this package to install. The frameworks with name “Microsoft.UI.Xaml.2.6” currently installed are: {} NOTE: For additional information, look for [ActivityId] be080b4c-0353-0006-8965-15be5303d901 in the Event Log or use the command line Get-AppPackageLog -ActivityID be080b4c-0353-0006-8965-15be5303d901 At line:1 char:1 + Add-AppxPackage -Register “C:\Users\IrshadPC\Downloads\WsaPackage_1.7 … + ~~~~~~~~~~~~~~~~~~~~~~~~~~~~~~~~~~~~~~~~~~~~~~~~~~~~~~~~~~~~~~~~~~~~~ + CategoryInfo : WriteError: (C:\Users\Irshad…ppxManifest.xml:String) [Add-AppxPackage], IOException + FullyQualifiedErrorId : DeploymentError,Microsoft.Windows.Appx.PackageManager.Commands.AddAppxPackageCommand